The Product availability action lets ChatBot look for specific products in the Shopify store and display matched items as personalized recommendations in the chat.
Create a better product discovery experience for your Shopify store by using a chatbot to let customers search for specific products. You’ll boost conversion by supporting customers on their way to the shopping cart.
How to use the Product availability action
You must collect the case details before adding the action to the bot. You can do that using attributes. Use the Question action to collect attributes in your bot flow.
-
Drag the Question action and drop it in your bot.
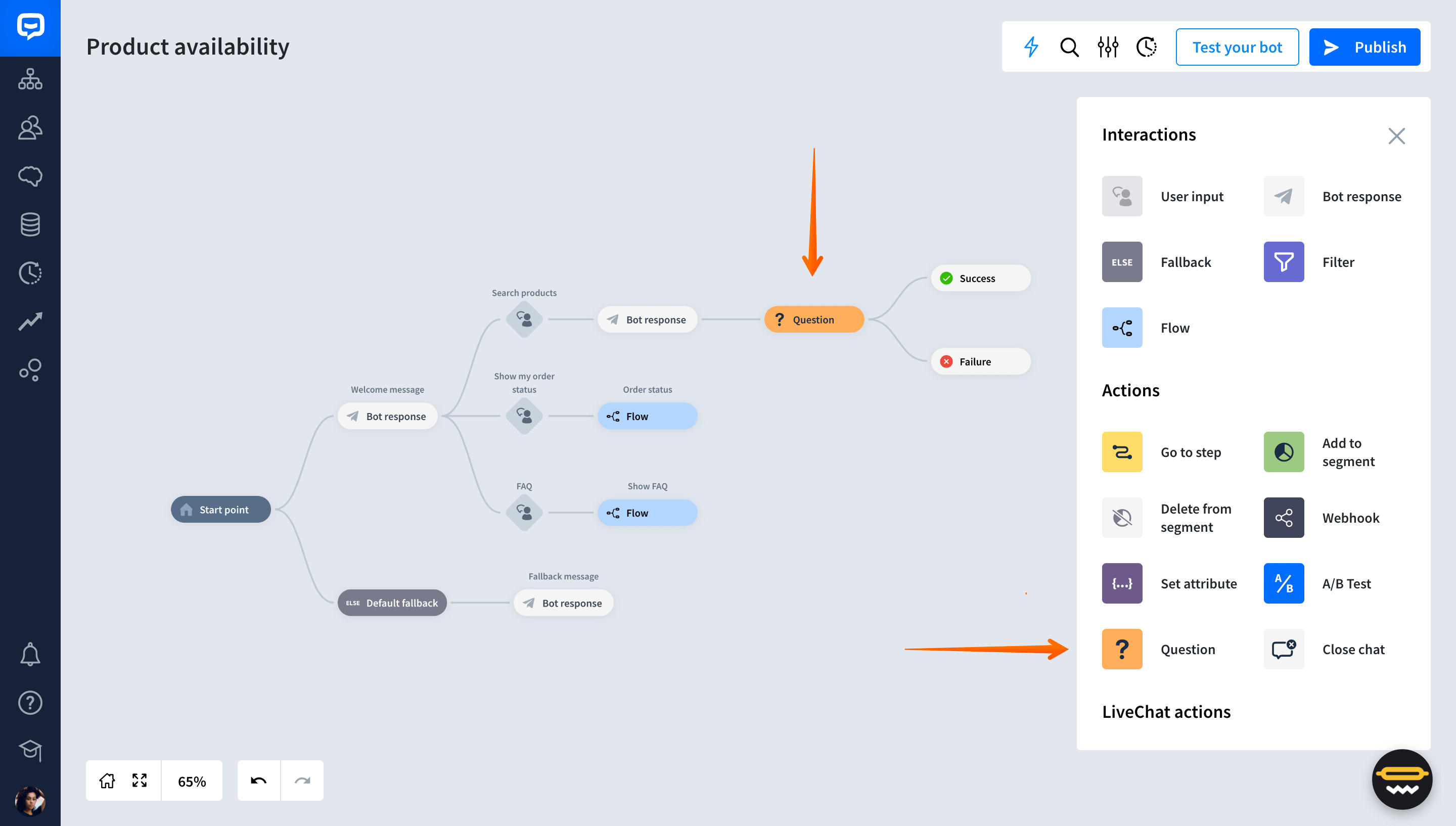
-
Open the action and ask the user what interests them. Validate the response with the Any entity—it’ll ensure every product name is accepted. Choose a default Product query attribute from the list.
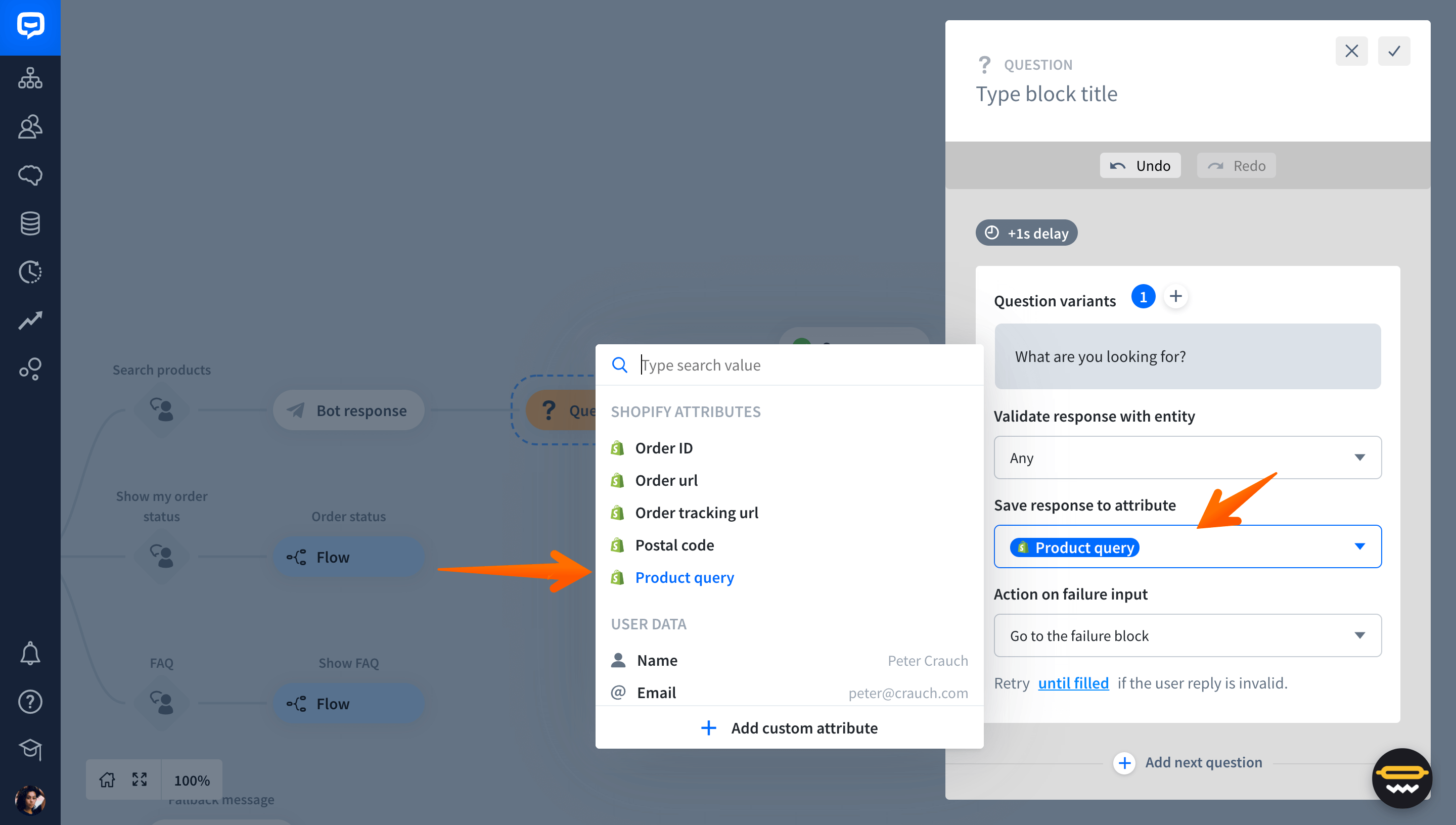
-
To make the chat flow smoothly, add a Bot response block after the Success block with a response. The bot will send the message when the user provides the answer.
-
Add the Product availability action to the bot. Open the block to check if the Product query attribute is there. If it’s not, ensure your Shopify integration is active.
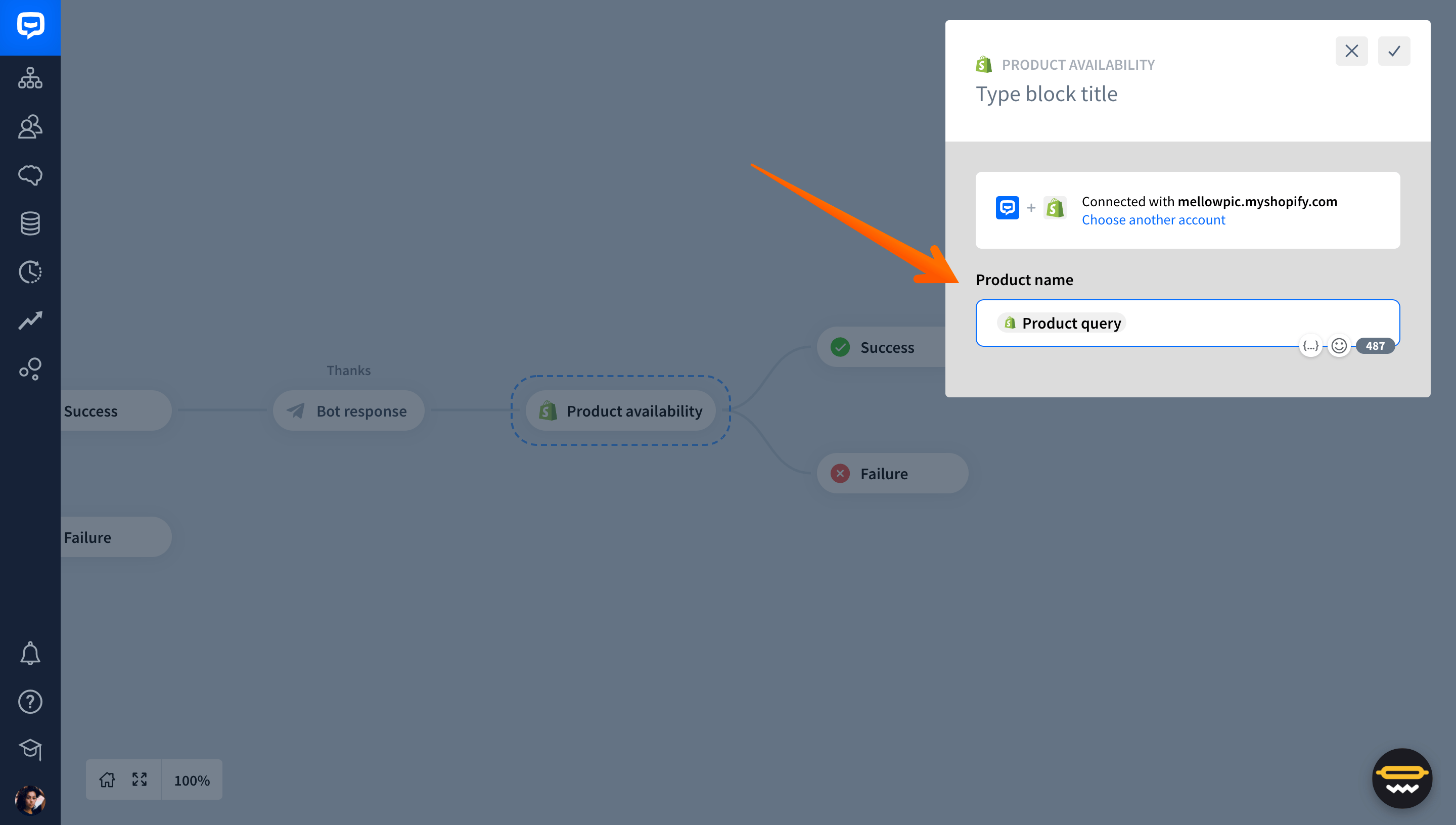
-
To make the chat flow smoothly, add a Bot response block with a confirmation after the Success block. You can write that the bot is now looking for the product.
How to display the Product availability findings
The Product availability action will only check the user’s query against the products you have in the store. To display the products, you need to use another Shopify action - Show products.
-
Drag the Show products action and open it. In the Action type field, select the Show products matched in Product availability option.

-
In the Product availability action field, select the Product availability option. Customize the card that will display the matched products.
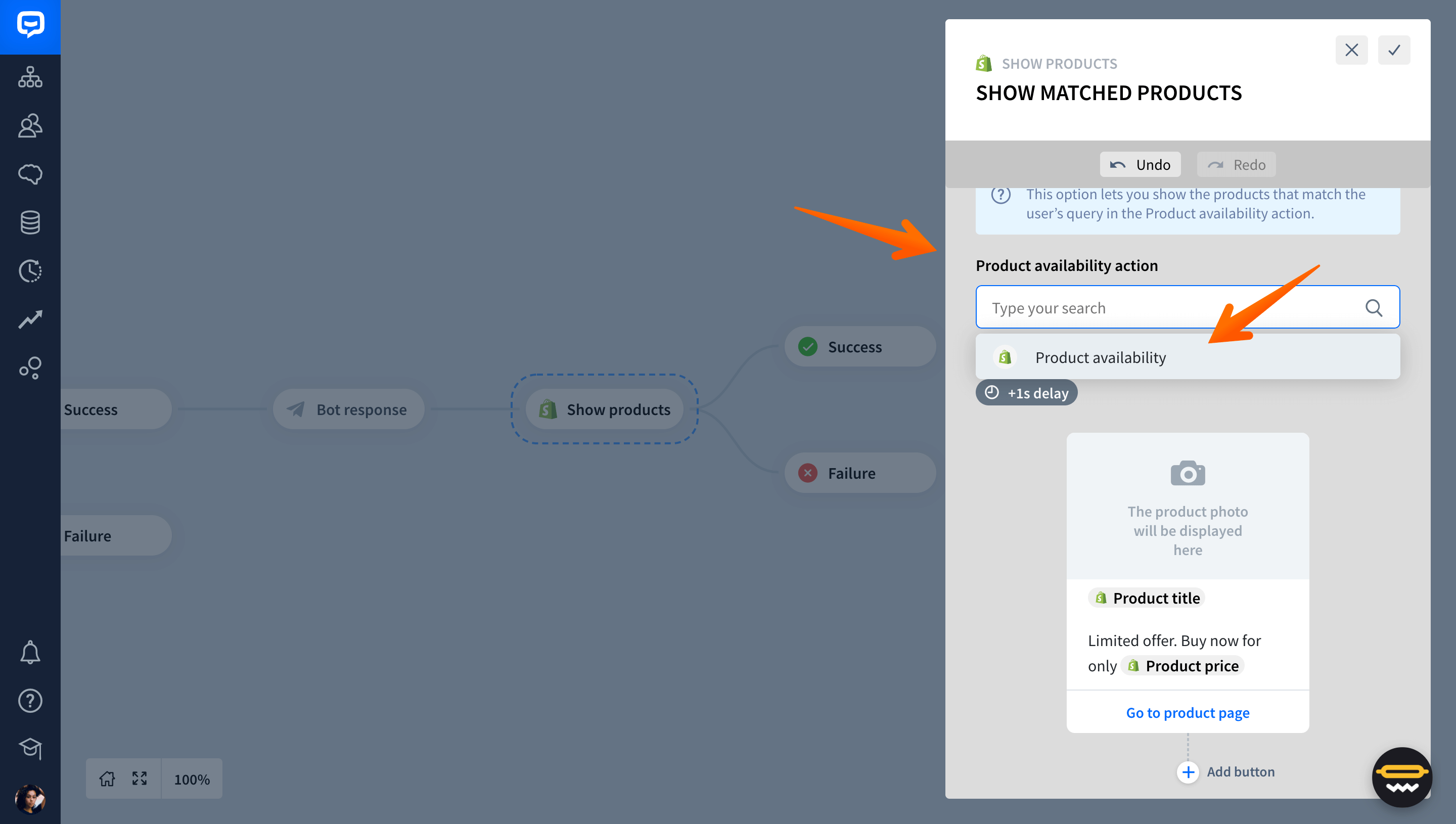
-
To make the chat flow smoothly, add a Bot response block after the Success block with a response. This will give the user options for their next steps. You can use the Quick replies bot response to give them options.
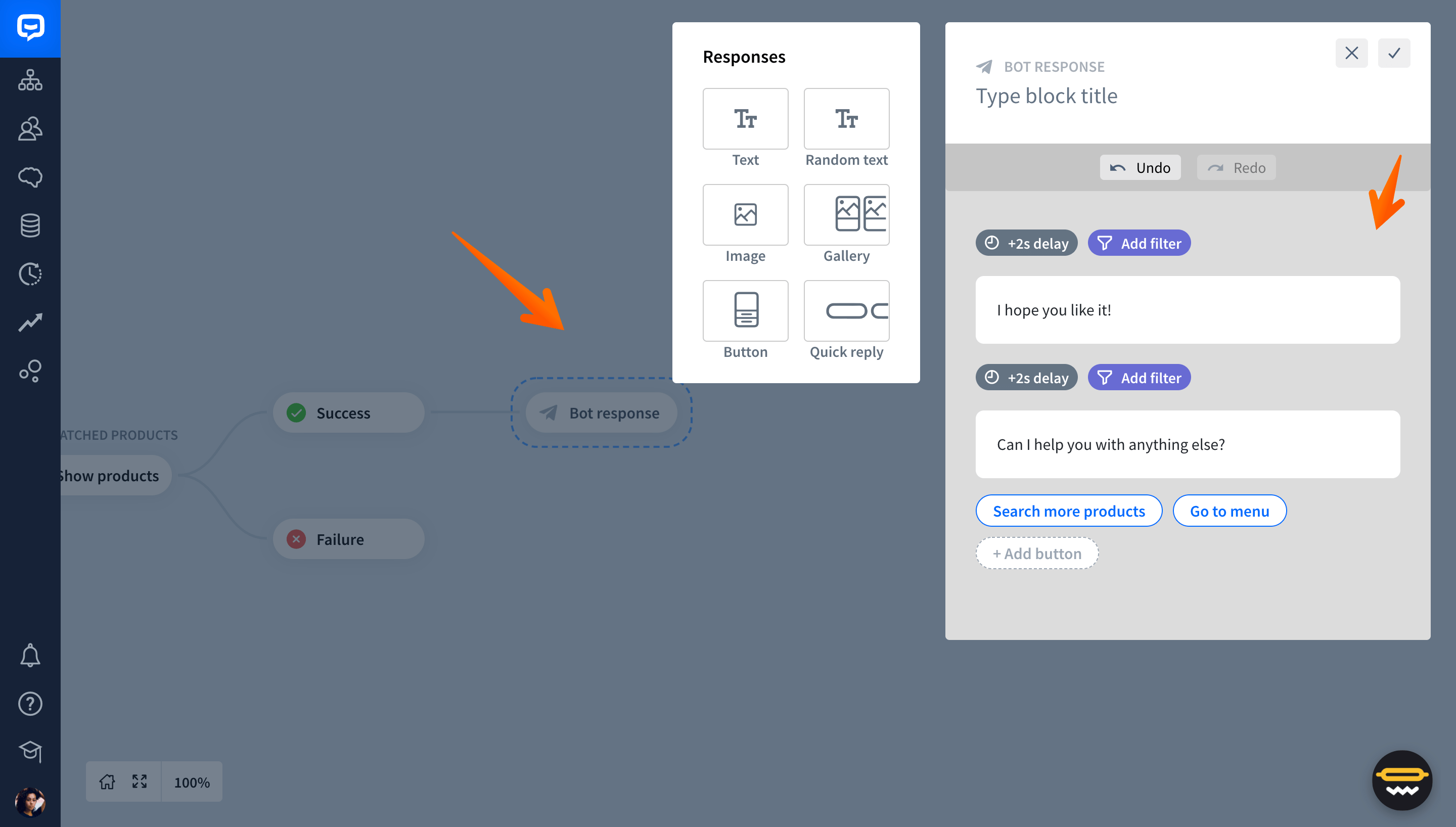
What to do when the bot cannot find the items
When the bot cannot match the user’s query with the items you have available, it’ll go to the Failure block. Add a Bot response block there to redirect them to the Question action. It will let the chatbot collect their new query and start the process again.
Use the Quick reply response to give the user the option to circle back with a button click. In the configuration, choose the Go to block button type and the Question action from the bot structure.

Read more: