The Show Products action lets you display selected items as product cards in chat. The cards can help you attract customers’ attention to your promo offers. Each card includes a picture, description, and button.
Product photos help recreate the in-store experience and keep customers engaged. ChatBot lets you cleverly use them in your chatbot conversation on your Shopify store. They also funnel customers directly to the product page. You can shorten the sale cycle and increase your conversion rates using the Show Products action.
How to use the Show Products action
To show your products in the chat, log into your store first. Then, drag the Show products action to the bot flow (1) and open the block. In the Action type section, select the Show products from your store (2) option. This option will display the products you choose. To select products, click the Select products button (3).
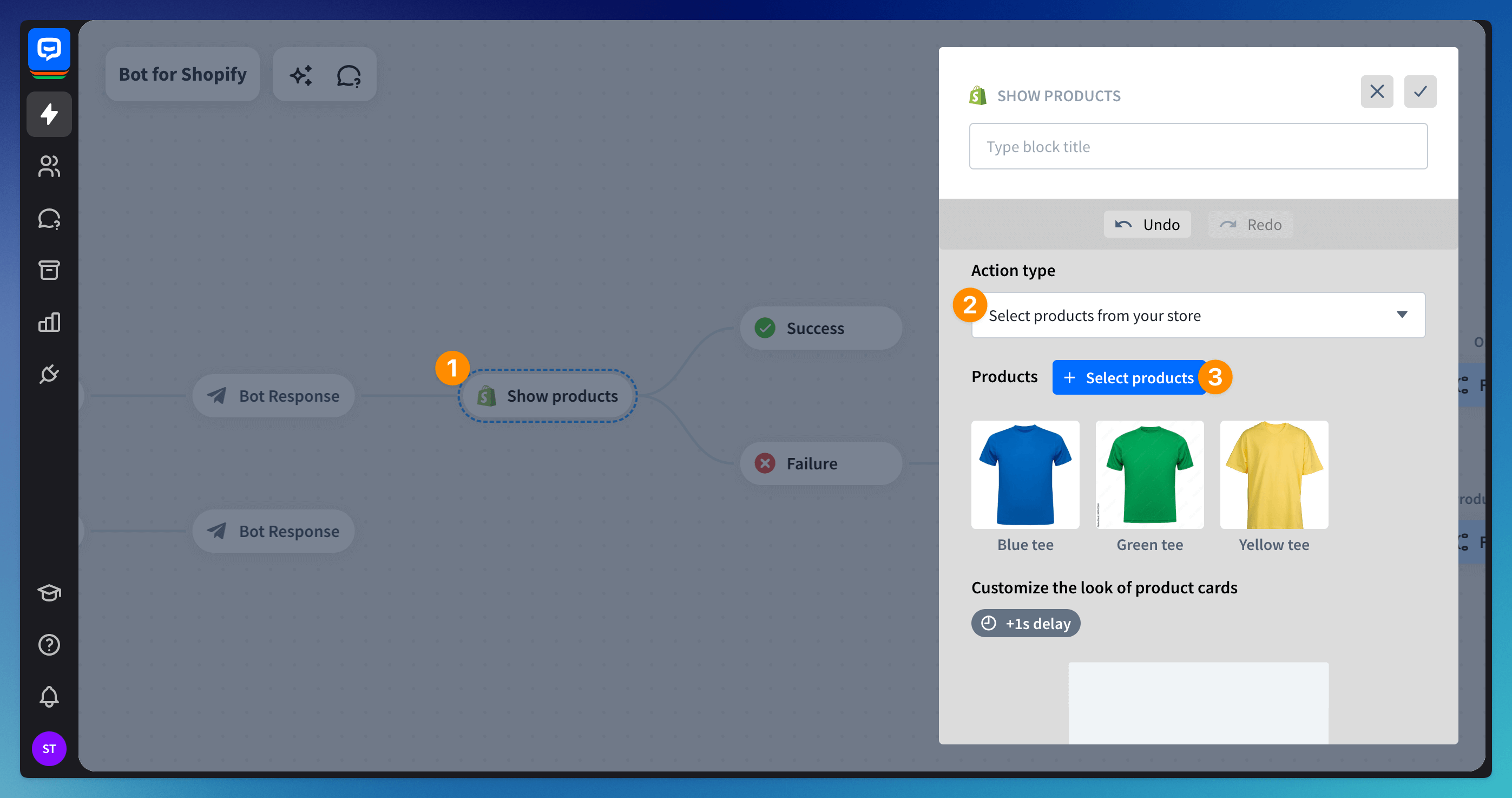 Test your bot to check whether your cards are displayed properly. The items will be available as cards in the chat. When the user selects the card button, they’ll be taken to the corresponding product page in your Shopify store.
Test your bot to check whether your cards are displayed properly. The items will be available as cards in the chat. When the user selects the card button, they’ll be taken to the corresponding product page in your Shopify store.
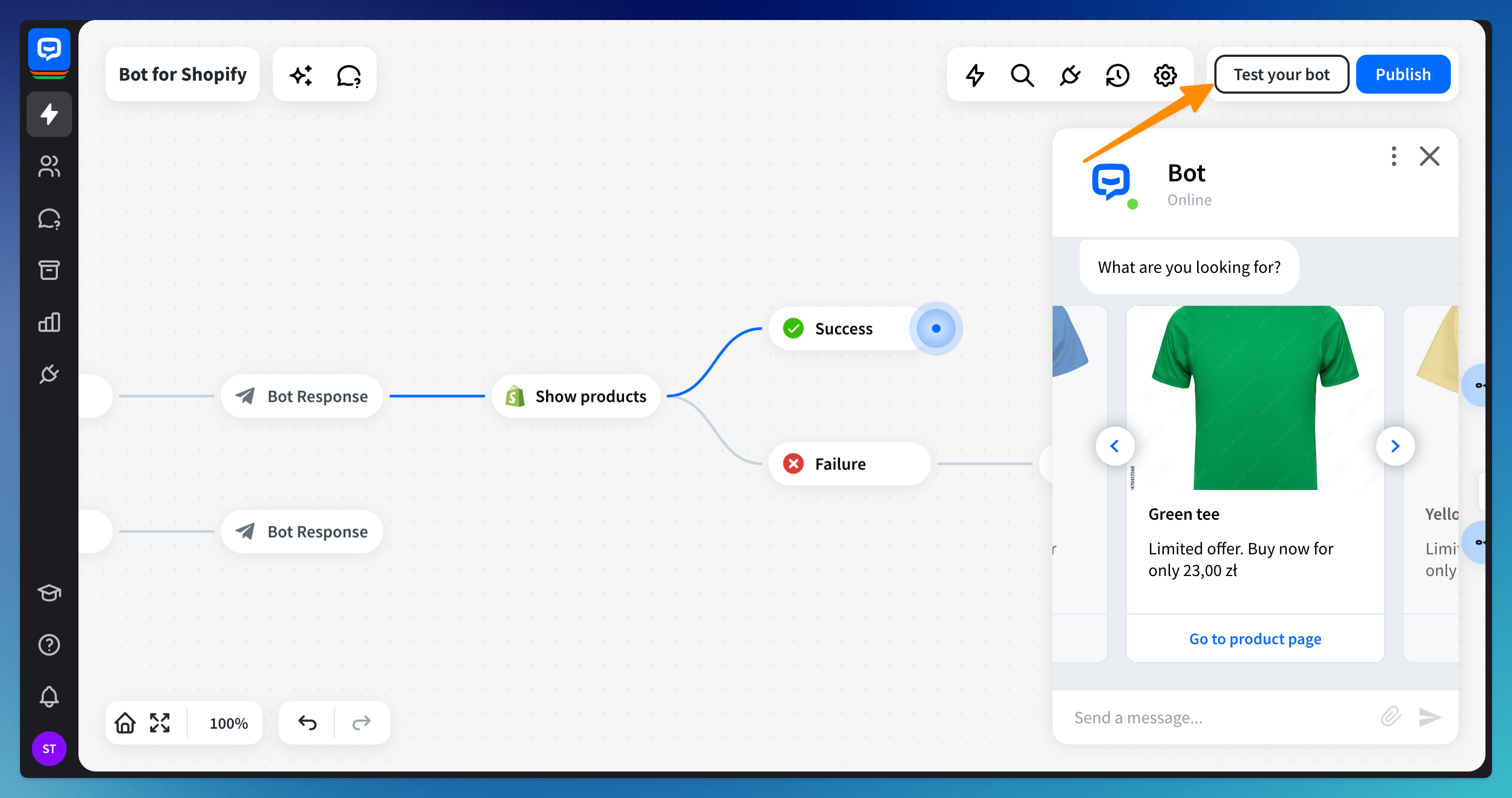
What to do when the bot cannot find the items
When the bot cannot find available items, it goes to the Failure block. Add a Bot response block there to redirect it. This will let the chatbot start the process again.
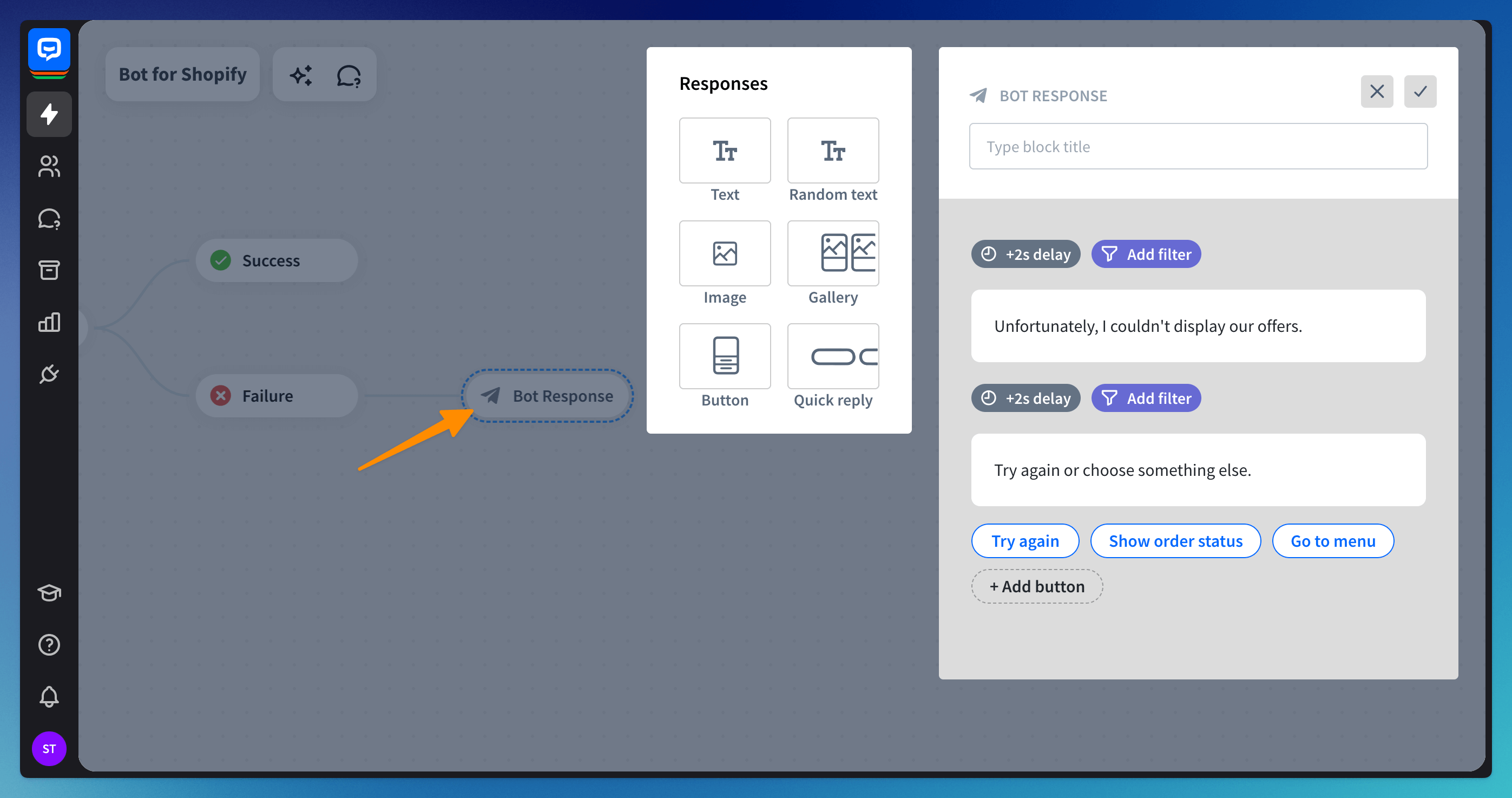 Use the Quick reply response to give the user the option to circle back with a button click. In the configuration, choose the Go to block button type and the correct block from the bot structure.
Use the Quick reply response to give the user the option to circle back with a button click. In the configuration, choose the Go to block button type and the correct block from the bot structure.
Read more: