The LiveChat integration provides many possibilities to improve your customer service. You can use it to transfer the chat to a human agent or gather your users’ attention. With LiveChat Campaigns, you can engage your customers even more!
Difference between ChatBot Greetings and LiveChat Campaigns
ChatBot Greetings are displayed above the Chat Widget and can be customized. These greetings start the chat but can’t direct users to a specific place in the bot. LiveChat Campaigns can do it.
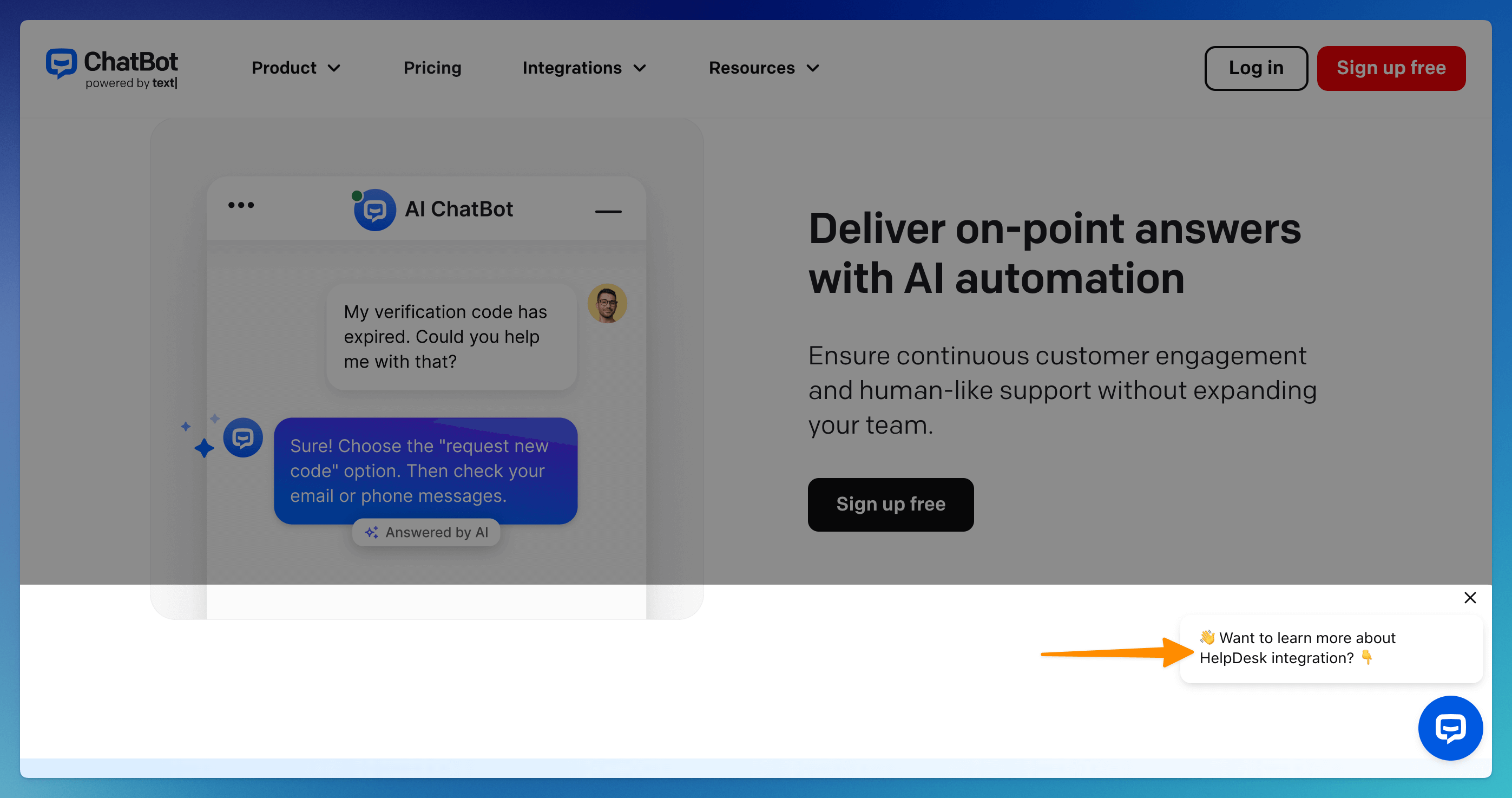
LiveChat Campaigns lets you use buttons that direct the customer to a specific place in the bot. Using the buttons, the customer can immediately chat with a bot about a matter that interests them.
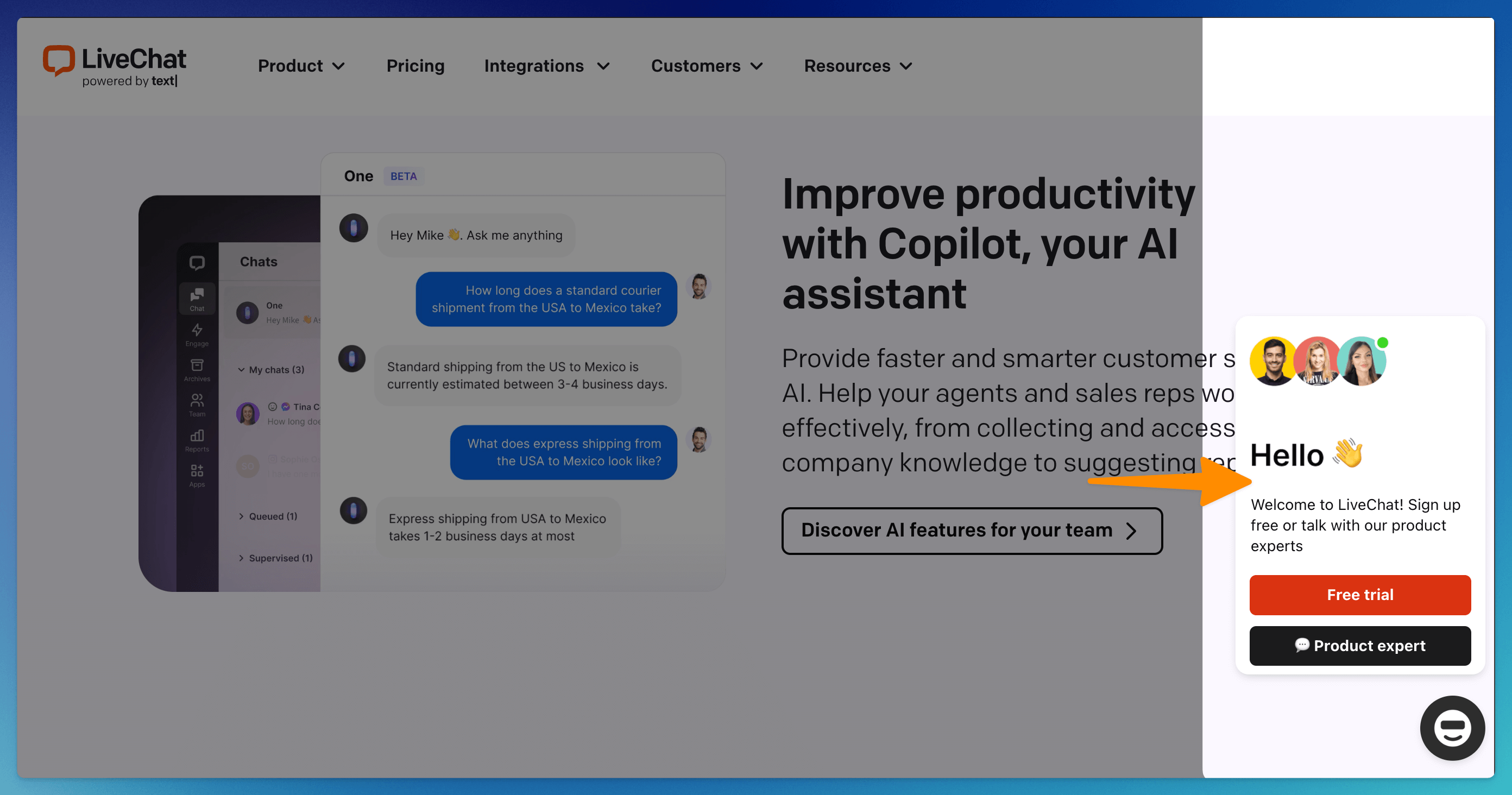
Setting up a campaign in LiveChat
The Campaigns configuration panel is located in the Engage section of the LiveChat app. In that section, you can see how many campaigns are active, add new ones and configure existing ones, turn them on and off, and enable displaying multiple campaigns on your site.
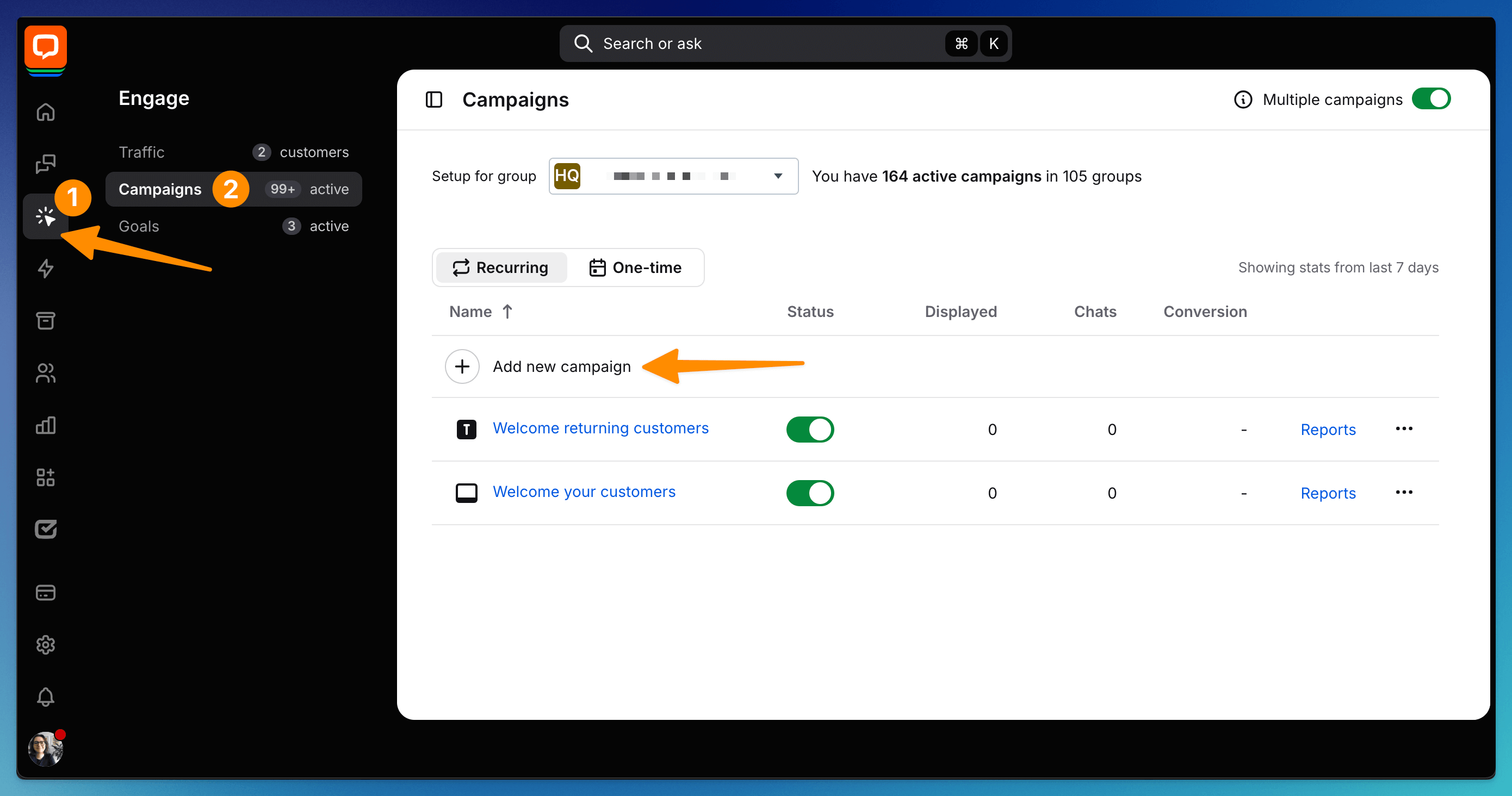
You can choose many conditions while configuring a campaign. You also need to configure them to work correctly with the bot. Each button you have in a campaign needs to lead to a place in the bot.
Configure your bot to work with a campaign
After configuring buttons in the Campaign in LiveChat, you need to provide phrases in the User input blocks in ChatBot to make the greeting work. The bot provides replies using two matching systems. The chatbot can proceed with the chat only when you fill in the Keywords or the User says sections in the User input blocks.
You need to ensure that you have as many separate paths as mentioned in the greeting. In this example, we will proceed with buttons “Chat with support”, “Sales questions”, and “Free trial”.
-
Add User input blocks to the bot (1). In each block, add the phrase from the button (2).
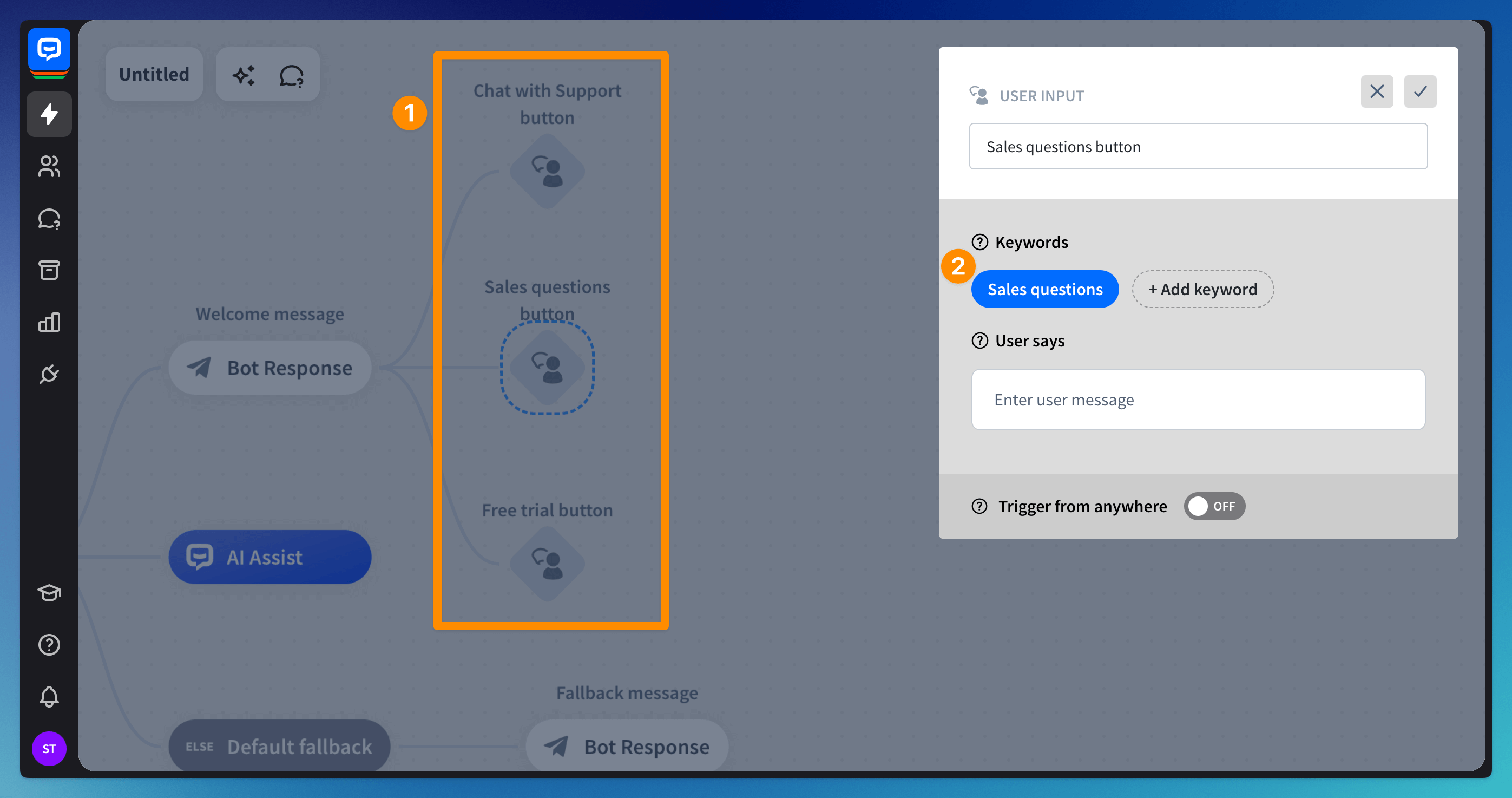
-
After the bot finds this interaction, it can display the following bot response (1).
If you do not put the buttons’ titles inside the bot flow, the bot will trigger the Fallback message (2) because it will not recognize the phrase.
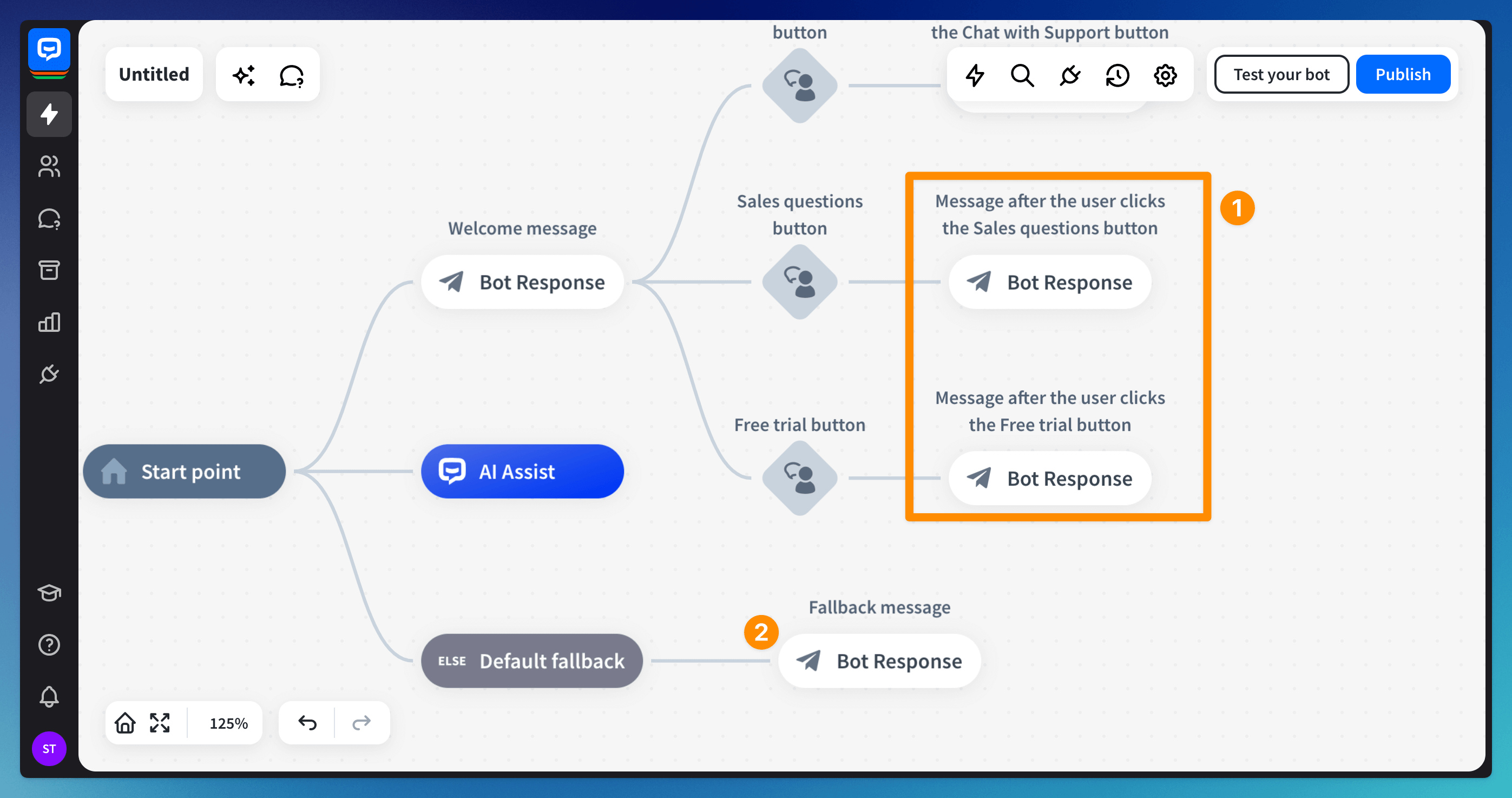
To see if your Campaign works as planned, connect your chatbot with your LiveChat account.
ChatBot does not support LiveChat Campaigns, so you cannot test them in the ChatBot app.
To see if your Campaign works as planned, connect your chatbot with your LiveChat account.
ChatBot does not support LiveChat Campaigns, so you cannot test them in the ChatBot app.
Read more: