ChatBot is an AI automation tool that can perform end-to-end customer service but doesn’t let users connect with a human agent. The LiveChat integration does that. The LiveChat app allows you to perform several actions to make customer service easier and more efficient. Read more about its features.
Integrating LiveChat and ChatBot takes a couple of clicks. After you connect the tools, you need to remember a couple of things.
The Testing Tool doesn’t support LiveChat actions
ChatBot’s Testing tool doesn’t support LiveChat actions added to your bot. That’s why you need to integrate your bot with LiveChat after the development. Check how to place the LiveChat widget on your website.
Moreover, the debug mode enabled in the Testing Tool tells you whether an action was triggered but doesn’t show whether it was performed.
So, for instance, if you add the Transfer chat action to your bot, the information will be displayed, but the chat won’t be transferred in the Testing tool. It won’t be visible in the LiveChat app, either. This can also be seen in the Archives section in ChatBot.
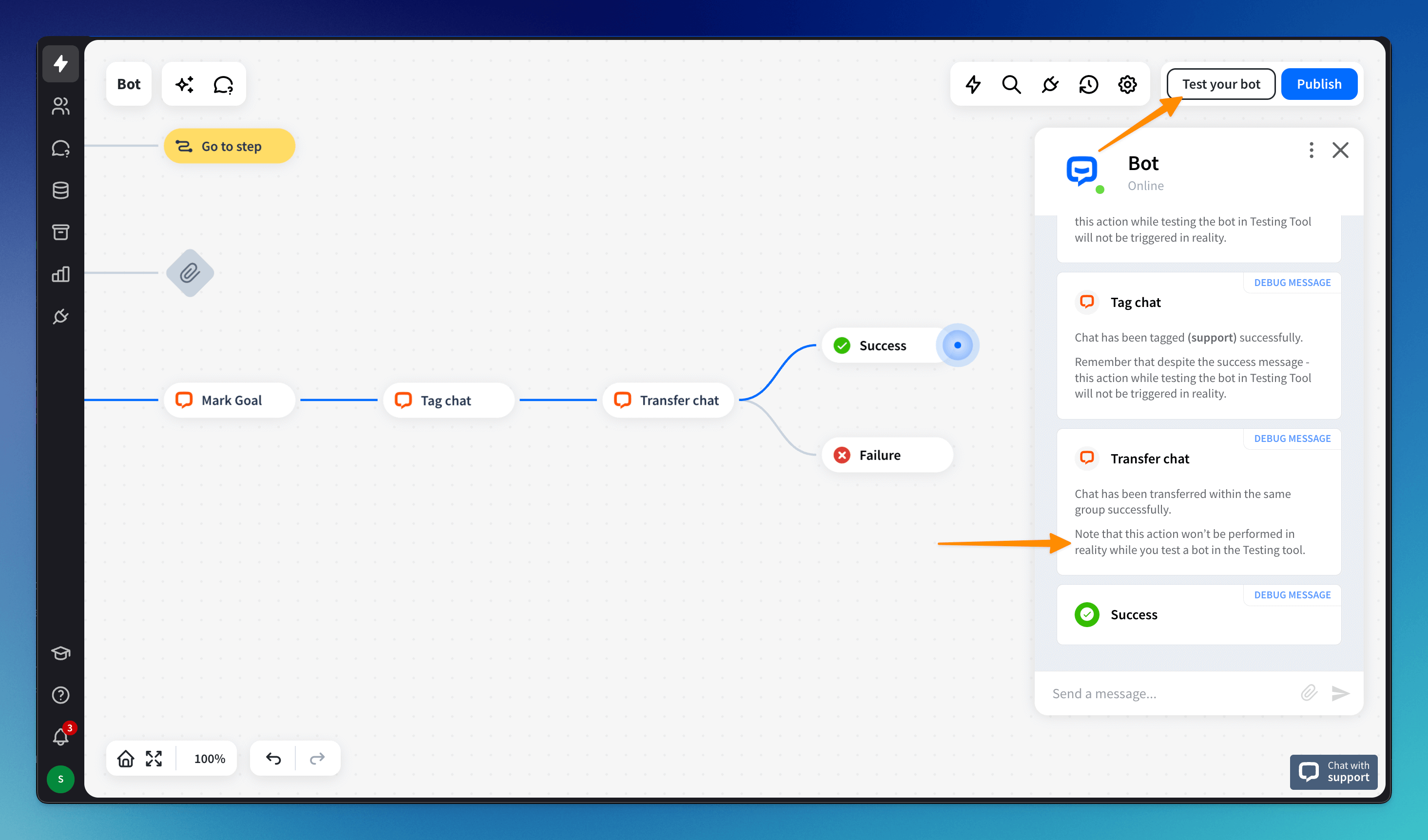
Check LiveChat’s Archives
The ChatBot Archives show how the chat proceeds until it is passed to an agent. This means that in ChatBot, you won’t be able to see the chat content after it’s been transferred.
To see the whole chat content, go to the LiveChat Archives section. You can see it from the beginning, even before it was transferred. Also, you can supervise it in the Chats section while the chat is still ongoing.
Actions are only visible in the LiveChat app
When LiveChat actions are triggered, you can see their results in the LiveChat app, provided you placed the LiveChat widget on your website and set it to live.
Here you can find more information about the sections in LiveChat:
-
Transcripts - can be sent to external email addresses so they won’t be visible in the app.
Your chatbot will be visible in the Team section of the LiveChat app
Remember that your bot will be added to LiveChat as one of the Chatbots available in the app. The bot will be triggered based on the priority that you assign to it. You can do this from the ChatBot and the LiveChat side.
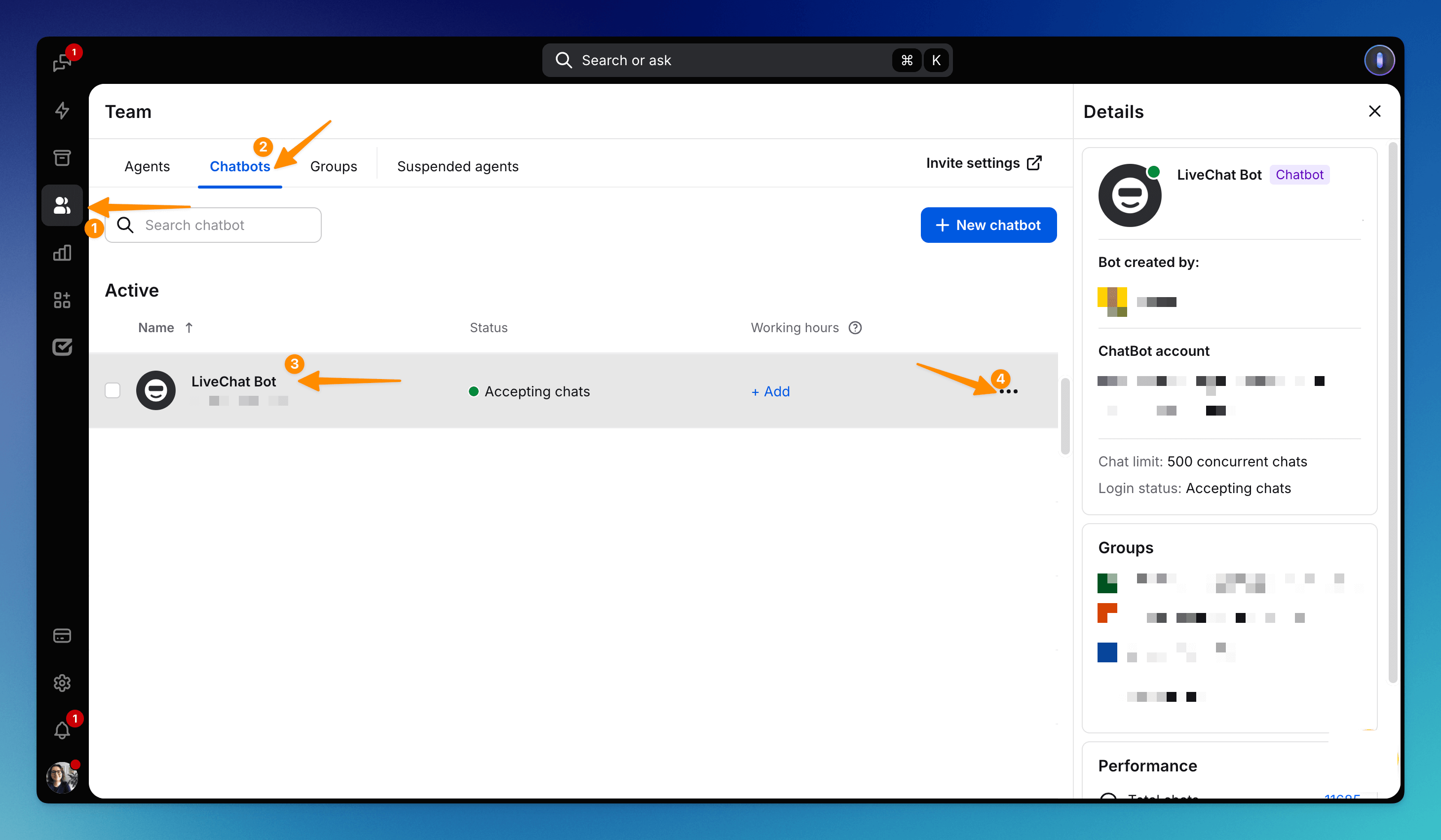
In ChatBot, the bot can have several options enabled. By default, it will have the Bot option selected.
You can also choose the Agent option. With this enabled, your agents will be the first to answer chats. The bot will answer the query only when no agent can take the chat. This might happen:
-
when all of your agents are chatting, and there is no slot available in their chat limit,
-
when no agent can accept the chat because the chat takes place after your working hours.
Moreover, you can let your customers chat with the last agent caring for them. To do so, choose the Remember recent agent option. This way, no matter the other settings, the chat will go straight to the same agent, provided they have a free slot. In this case, the bot will be ignored. The chat routing setting will be applied if the agent can’t take another chat.
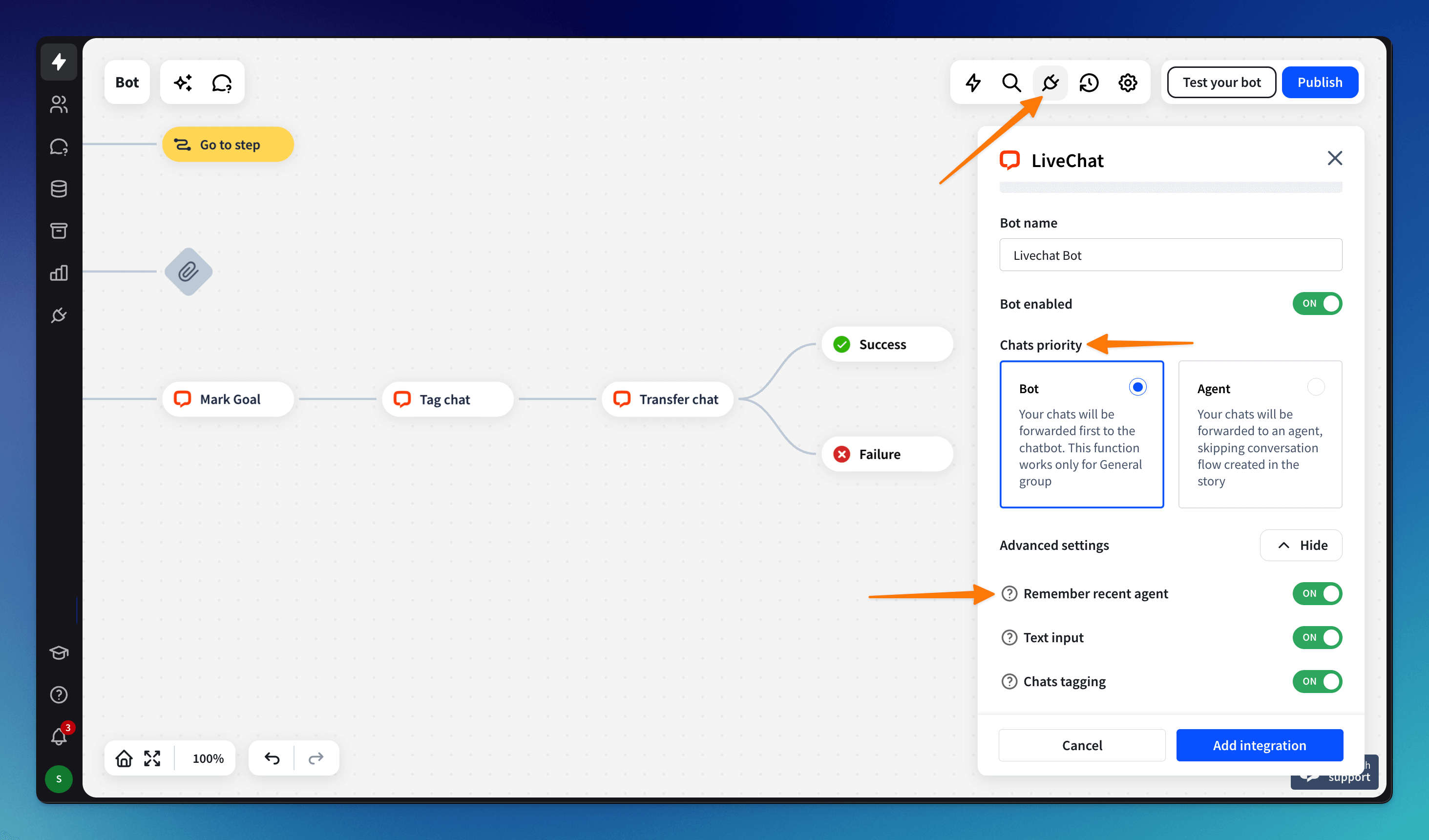
The welcome message is displayed twice
When you integrate ChatBot with LiveChat, the welcome message might be displayed twice. That’s because each of these tools has its own settings. In this case, the best approach is to customize the message in ChatBot to match the message in LiveChat. Note that the LiveChat message is always displayed first.
You can base your ChatBot welcome message on the LiveChat one and let the user proceed using buttons, for example.
Customizations and greetings need to be applied to the LiveChat widget
After your bot enables LiveChat actions, the Chat Widget won’t perform them anymore. From now on, you should manage the customization and greetings in the LiveChat app.
All integrations should happen in LiveChat
Apart from LiveChat, you can integrate your bot with many other tools. You can do it either in Zapier. All integrations should be managed using LiveChat as, when so integrated, it becomes the integration hub.
Attributes from the pre-chat form are passed from LiveChat as default attributes
If you need some basic information from your customers at the beginning of a chat, you can use LiveChat’s pre-chat form. It’s a short form the user fills out before the chat starts. Collected information is later passed to ChatBot as default attributes with the default_* prefix, and you can use them in your bot in the Archives and in the Attributes section.
Read more: