Slack is a teamwork app for coordinating projects, organizing your office, and planning meetings. ChatBot can help you with that, automate repetitive tasks, answer the most common questions, and much more!
Key features:
-
Automate your daily tasks, and let the bot do the work for you.
-
Start your chat whenever you want, or call
@ChatBotto begin a conversation. -
The integration supports direct messages.
-
Your bot always replies in a thread.
How to integrate your bot with the Slack channel
The Slack integration needs to be activated from both sides - you must start in the ChatBot bot builder view and continue in the Slack application.
The integration does not support the typing indicator, delay, and welcome interaction, so you must remember to put the User input block at the beginning.
Check what Keywords/Machine Learning phrases you have in the User input block at the start of your bot flow - you need to use them correctly for the bot to start the chat later. You can also create an attribute with the Any validation type.
The integration does not support the typing indicator, delay, and welcome interaction, so you must remember to put the User input block at the beginning.
Check what Keywords/Machine Learning phrases you have in the User input block at the start of your bot flow - you need to use them correctly for the bot to start the chat later. You can also create an attribute with the Any validation type.
-
Go to the bot. Choose Slack integration from the Integrations menu. Choose the Connect with Slack button.
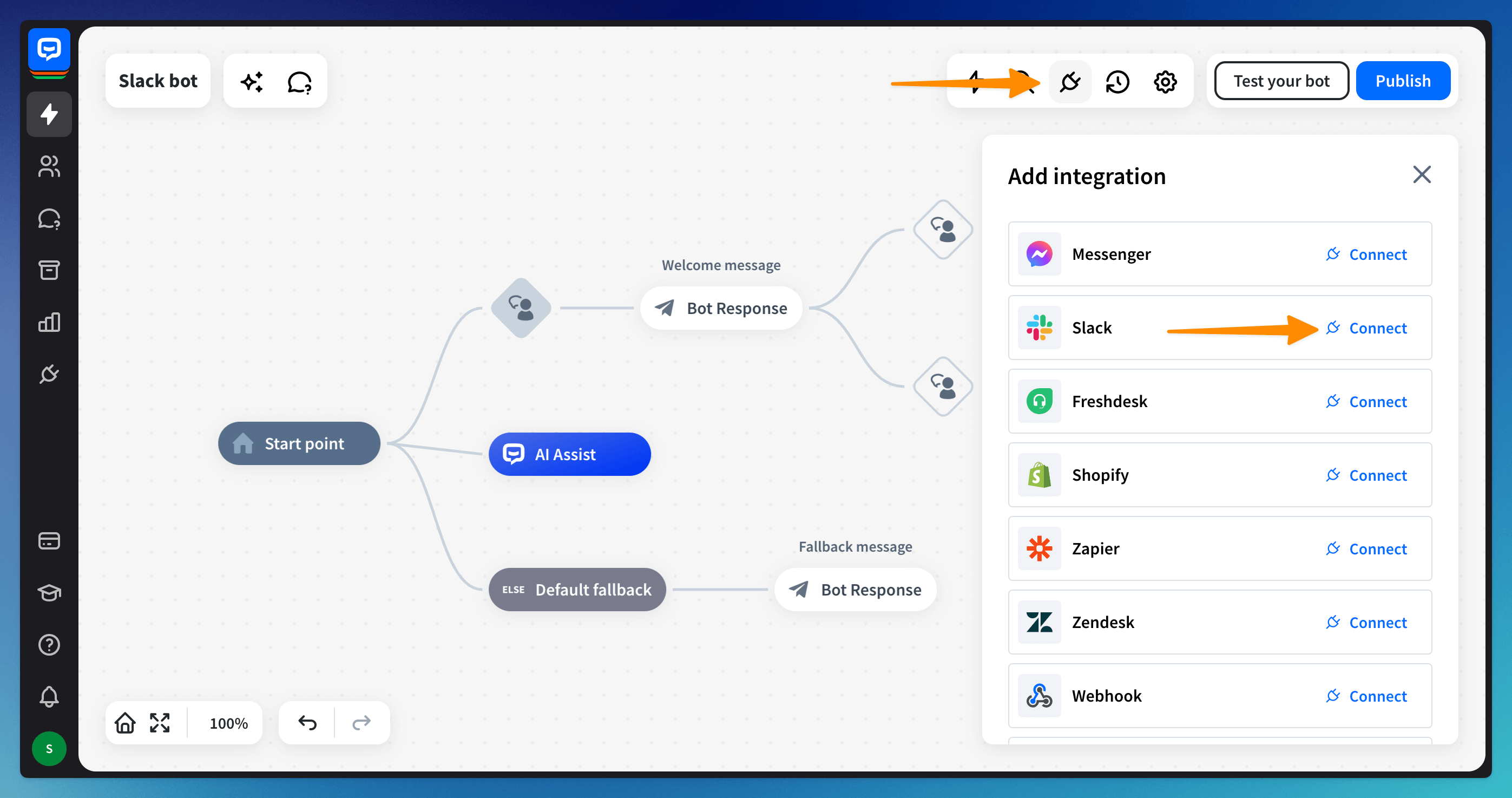
-
Sign in to the workspace in the pop-up window. Allow the bot to access the workspace.
-
Disable the Mention a chatbot field (1) if you want the bot to answer all messages. Search for the channel (2) from your workspace. Click the Add integration button.
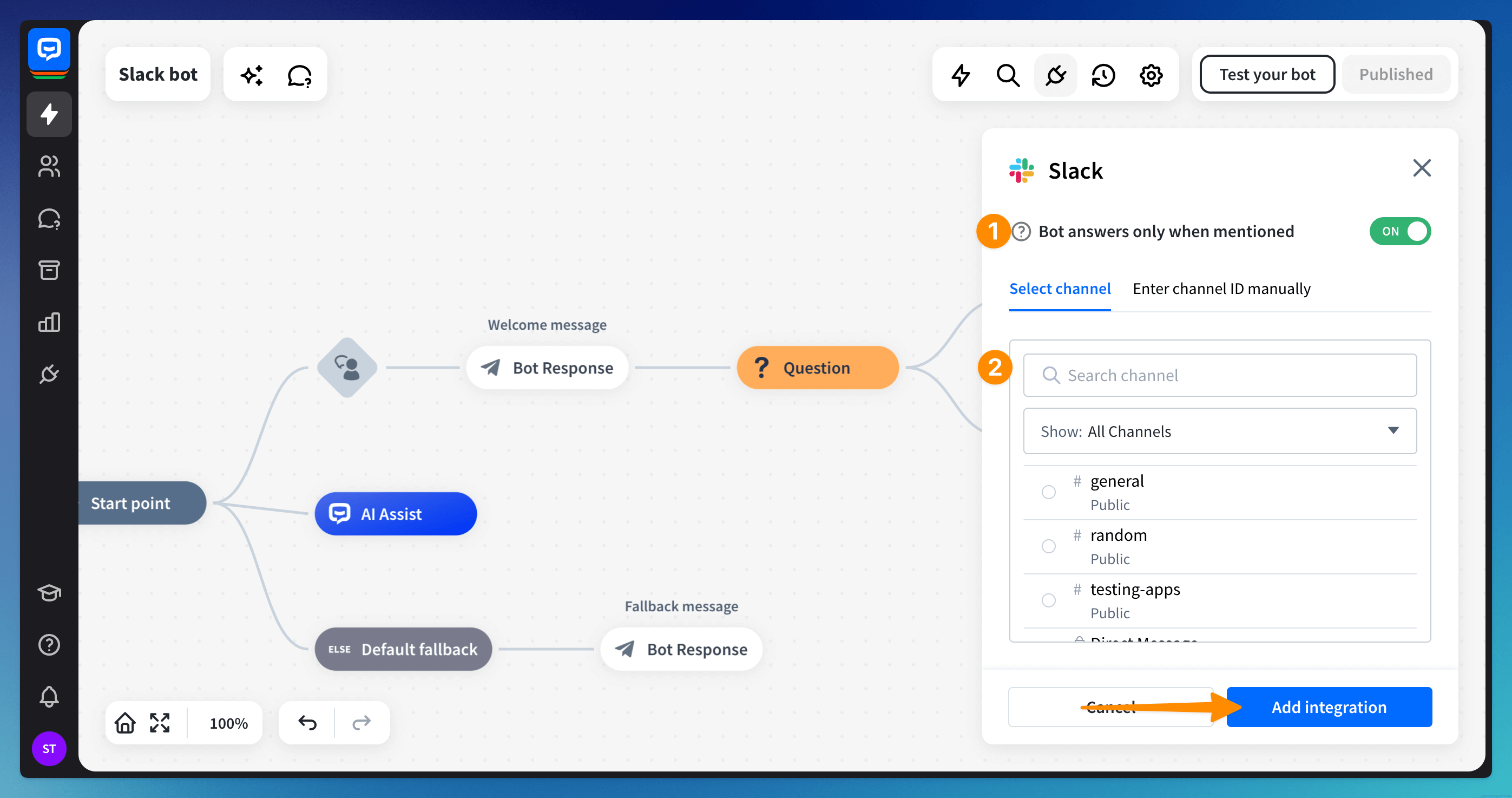
Our app might only fetch part of the list if you have many Slack channels. If you can’t find your channel on the list, you can just manually enter its ID.
Find the channel ID after you click on the channel’s name at the top of the window. The channel ID is at the bottom of the pop-up window.
Our app might only fetch part of the list if you have many Slack channels. If you can’t find your channel on the list, you can just manually enter its ID.
Find the channel ID after you click on the channel’s name at the top of the window. The channel ID is at the bottom of the pop-up window.
How to connect the bot to Direct Message
Ensure the Mention field is disabled (1) for the bot to work with Direct Messages - the bot will be active for every message in this configuration. Choose the Direct Message (2) option from the channels list.
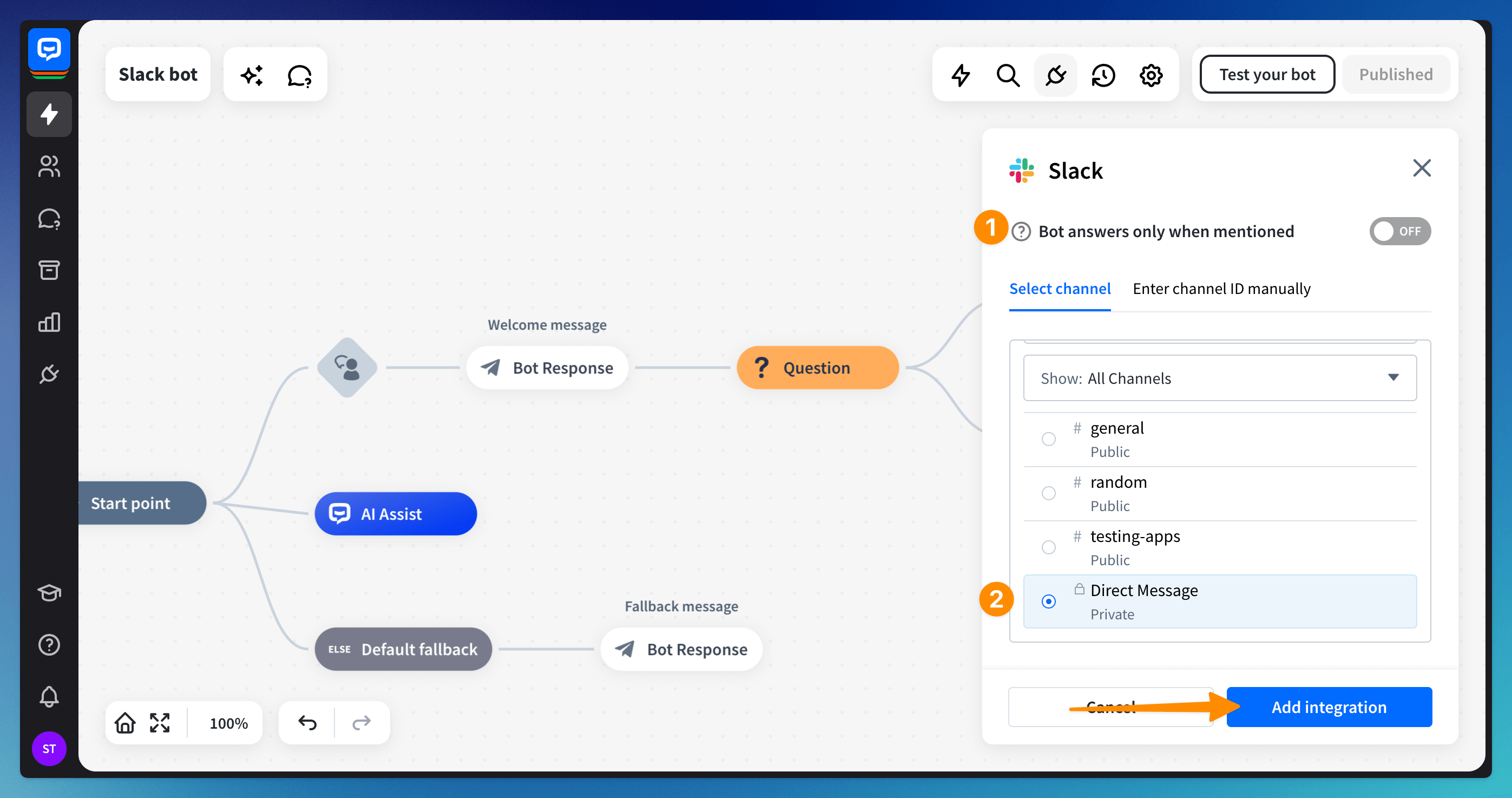 Click the Add integration button. The Direct Message channel will appear like any other channel on the list.
Click the Add integration button. The Direct Message channel will appear like any other channel on the list.
How to add the bot in the Slack app
Once the integration is active in the ChatBot app, you must add the bot to the Slack channel. To do so, you must use the list of applications available for your workspace.
-
Go to your workspace, and enter the correct channel (1). Add the bot by clicking on the Members list (2) in the window’s upper right corner. Choose the Integrations section (3) and click the Add an app button (4).
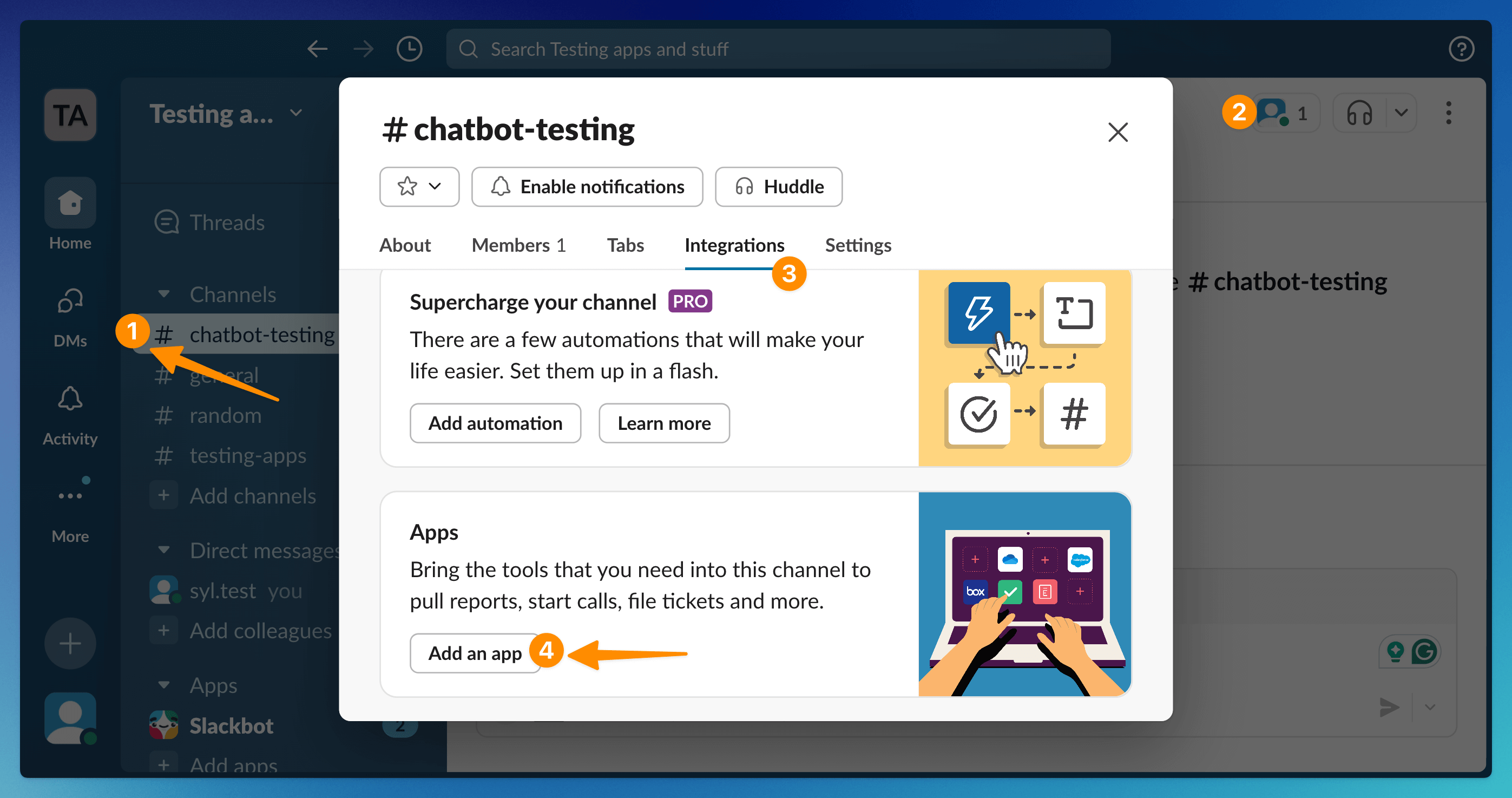
-
Click the Add button next to the ChatBot app. You will see the mention that ChatBot joined the channel.
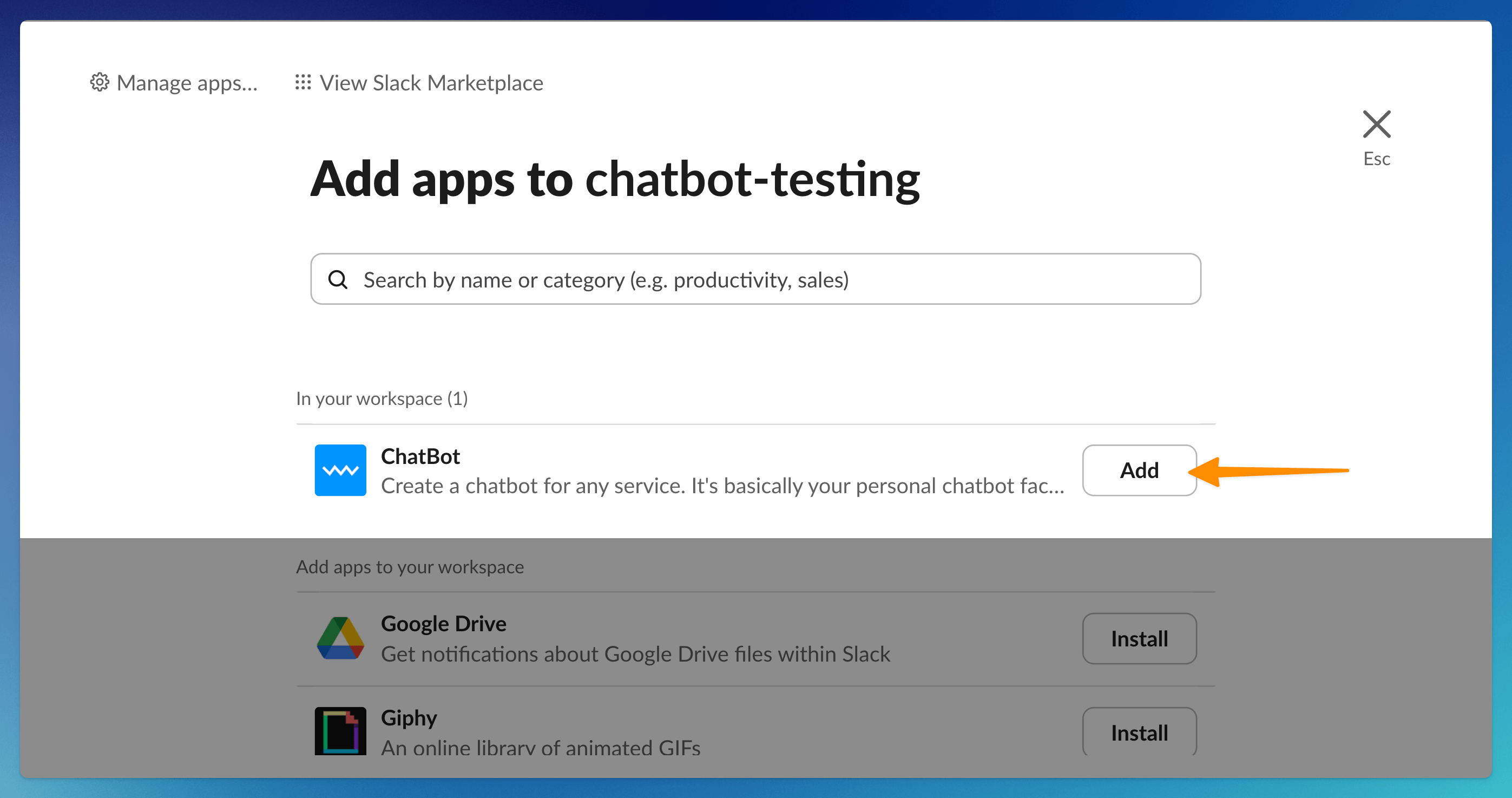
-
Test the bot. Remember to use
@ChatBotmention if you left this field enabled in the configuration.
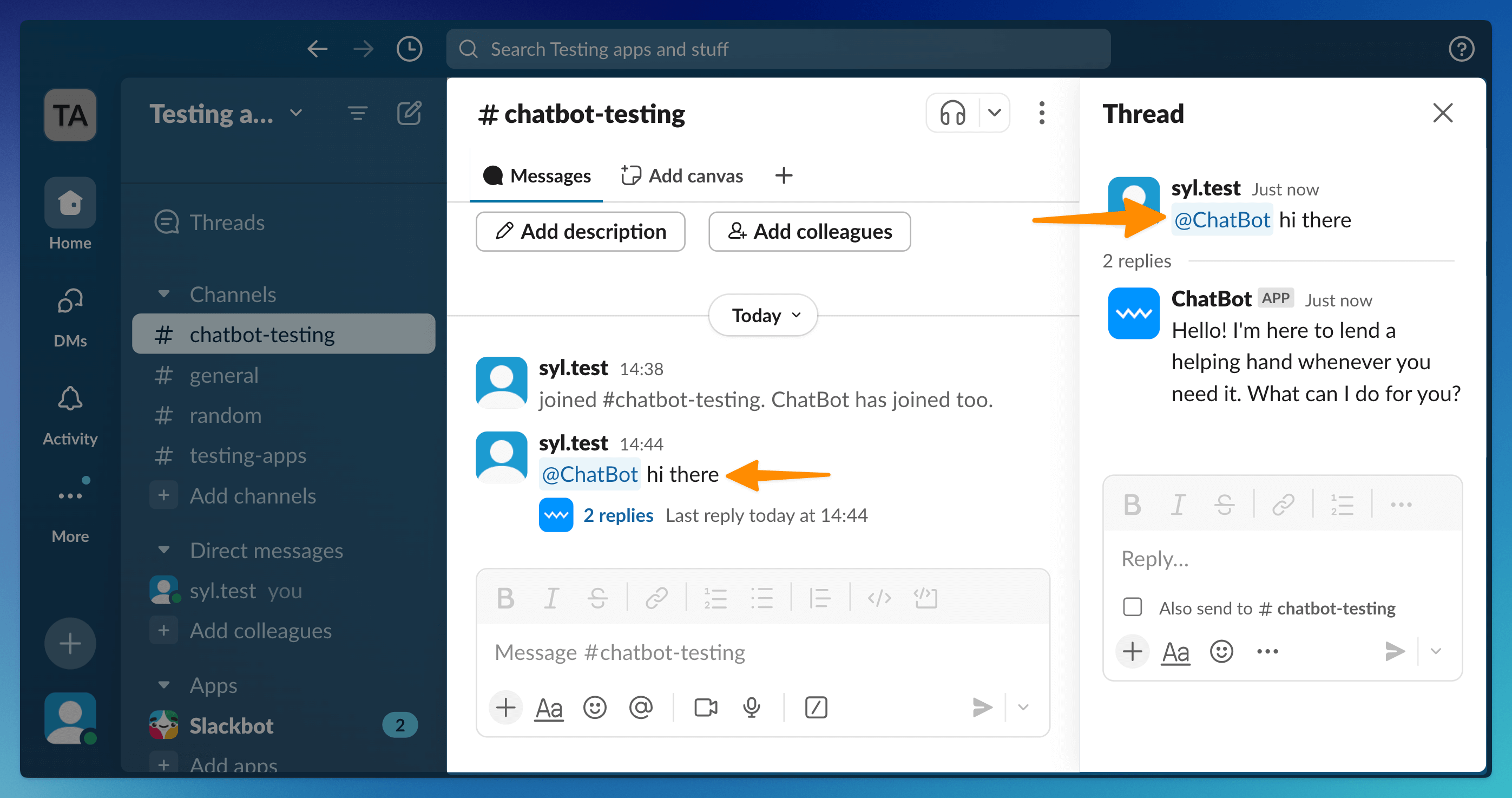
How to disable the Slack integration
To disable the bot without erasing it completely from your Slack workspace, go to the Slack integration and switch the integration toggle to the off position.
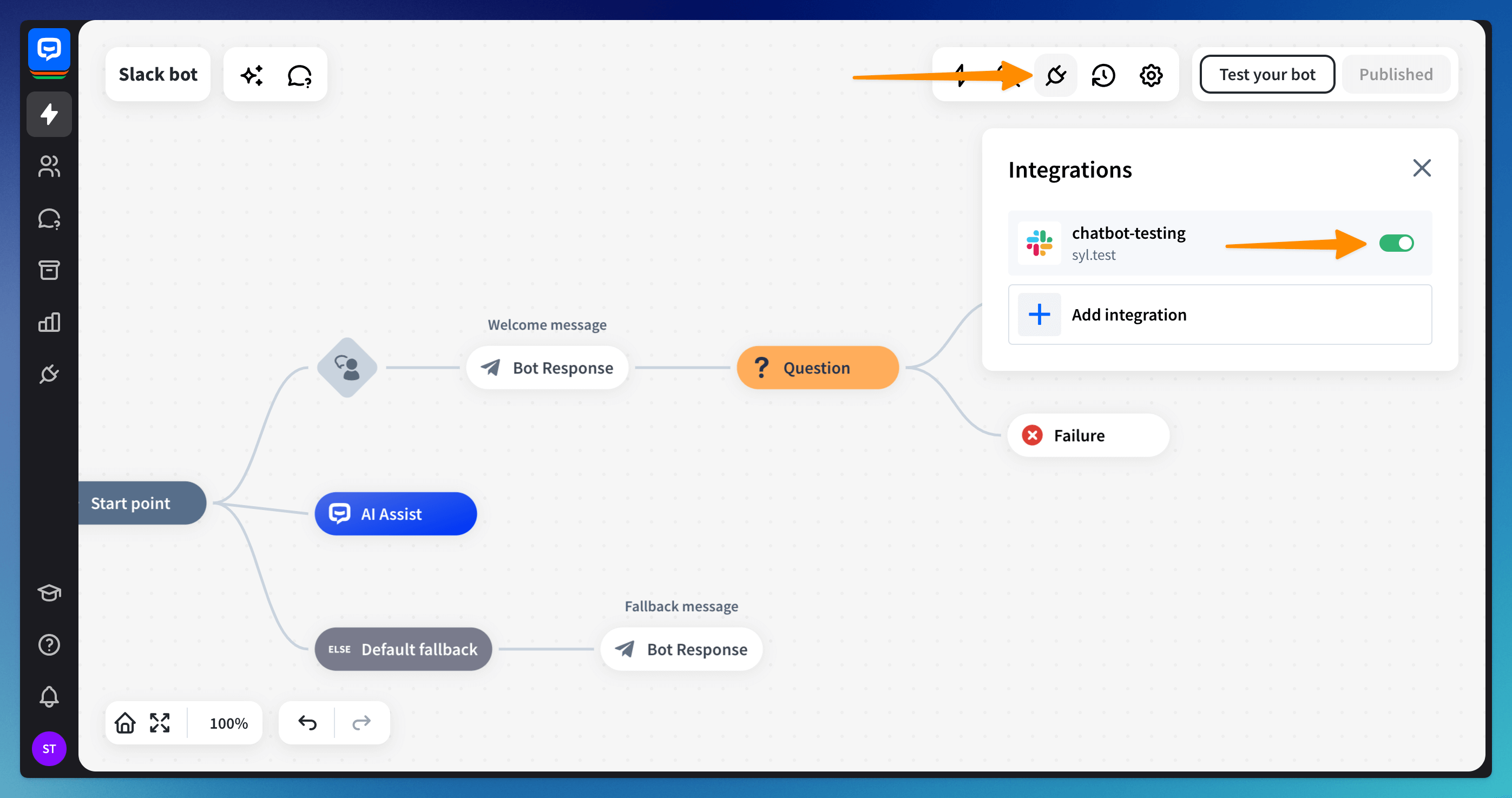
How to delete the Slack integration
To delete the integration from your workspace, go to the Slack integration and click the delete button under the channel list.
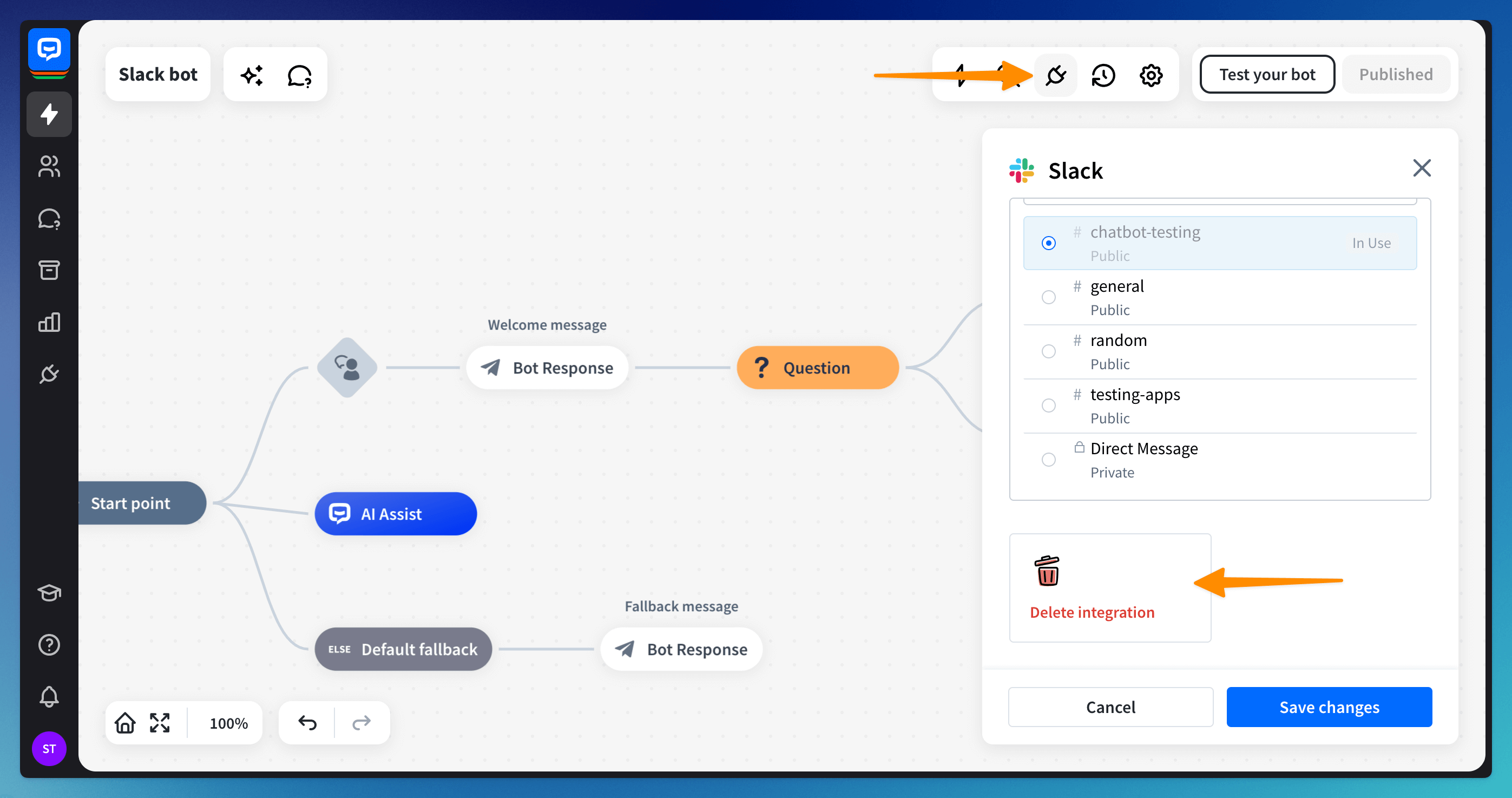
Read more: